Speicherplatz von Fotos verringern
Veröffentlicht von Marcus Lieder am
Festplatte voll? Fotos komprimieren!
Zieht man die Fotos von seiner Kamera auf den PC, sind diese meistens noch ganz schön groß. Groß im Sinne des benötigten Speicherplatzes und nicht im Sinne der Auflösung, also der Abmessung und Pixeldichte.
Wie bekomme ich meine Bilder kleiner, wenn ich sie z.B. per Email versenden möchte oder meine Festplatte voll ist?
Glücklicherweise gibt es inzwischen zahlreiche Mittel, um seine Bilder kleiner zu bekommen, ohne die Auflösung des Bildes zu verringern. So spart man schnell ca. 80% Speicherplatz.
Ich selbst empfehle und verwende das Programm IrfanView 64bit mit all den schönen Plugins (Erweiterungen), welches unter http://www.irfanview.de/ heruntergeladen werden kann.
Bei der Installation kommt zwischendrin die Abfrage, welche Dateitypen mit IrfanView verknüpft werden sollen. Hier klicke ich immer auf „Images Only“ und sorge dafür, dass mein Windows fortan alle Bilder mit diesem leistungsstarken Programm öffnet.
Bilder verkleinern mit der Stapelverarbeitung
Hat man nun ein Bild geöffnet, kann man mit der Taste „B“ (oder im Menü: „File“ -> „Batch conversion / rename..“) die Stapelverarbeitung öffnen, um mehrere Bilder gleichzeitig zu verarbeiten. Es ist auch möglich mehrere Bilder in ein PDF umzuwandeln.
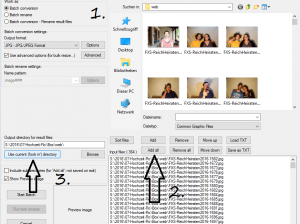 Wir sind heute mal rebellisch und beginnen bei Schritt 2. Schritt 1 machen wir am Ende, da ich hier näher darauf eingehen möchte. Im Regelfall sind bei mir die Bilder vorsortiert in einem Ordner gespeichert, ich kann also auf „Add all“ klicken um alle Bilder in meinem Verzeichnis dem Stapel hinzuzufügen.
Wir sind heute mal rebellisch und beginnen bei Schritt 2. Schritt 1 machen wir am Ende, da ich hier näher darauf eingehen möchte. Im Regelfall sind bei mir die Bilder vorsortiert in einem Ordner gespeichert, ich kann also auf „Add all“ klicken um alle Bilder in meinem Verzeichnis dem Stapel hinzuzufügen.
Mit Schritt 3 „Use current directory“ sorge ich dafür, dass die verarbeiteten Bilder wieder im selben Ordner gespeichert werden. Natürlich kann ich hier auch – vor allem zum Ausprobieren empfehlenswert – einen anderen Ordner auswählen.
Einstellungen für die Komprimierung
Nun zu Schritt 1. – die richtigen Einstellungen
In den Advanced-Options ändere ich im Regelfall nicht viel und meine Einstellungen sehen aus wie in diesem Bild. Auf jeden Fall setze ich den Haken bei „Save files with original date/time“, da ich auch später noch sehen möchte, wann das Bild entstanden ist. Außerdem muss ich hier bestätigen „Overwrite existing files“, da ich meine neuen Bilder ja im selben Ordner speichern will.
Natürlich kann man hier noch diverse andere Einstellungen vornehmen, um etwa tatsächlich die Abmessungen zu verändern, oder bei die Bilder zu beschneiden und anzupassen. Eventuell empfiehlt es sich hier das Programm unter „Options“ -> „Properties/Settings..“ die Sprache zu wechseln.
Wieder zurück im ersten Fenster klicke ich auf „Options“
Hier ändere ich eigentlich gar nichts und lasse den Regler für die Qualität bei 80. Zieht man diesen Regler auf 50, kann man schon recht schnell den Qualitätsverlusst der Bilder erkennen. Natürlich sind diese Bilder dann aber auch entsprechend kleiner. Da könnt ihr selbst entscheiden, welche Qualität ihr benötigt – speichert die Bilder dann aber auf jeden Fall in einem anderen Verzeichnis!
Mit einem Klick auf „OK“ und im Hauptfenster auf „Start Batch“ kann ich nun all meine Fotos sehr schnell kleiner machen, ohne sichtbar an Qualität zu verlieren.
Weitere Informationen zum Verkleinern von Fotos
Mit den richtigen Einstellungen könnte ich so auch mein gesamtes Fotoarchiv auf einen Schlag verkleinern. Hier ist aber erhöhte Vorsicht geboten, gerne könnte ihr mich auch um Hilfe bitten.
Außerdem kann ich mit „Rename result files“ meine Bilder zum Beispiel automatisch so benennen, wie auch der Ordner heißt, oder individuelle Dateinamen vergeben. Es stehen viele Möglichkeiten vom Beschneiden, Umfärben, oder Drehen zur Verfügung und sogar die Kamerainformationen lassen sich so entfernen.
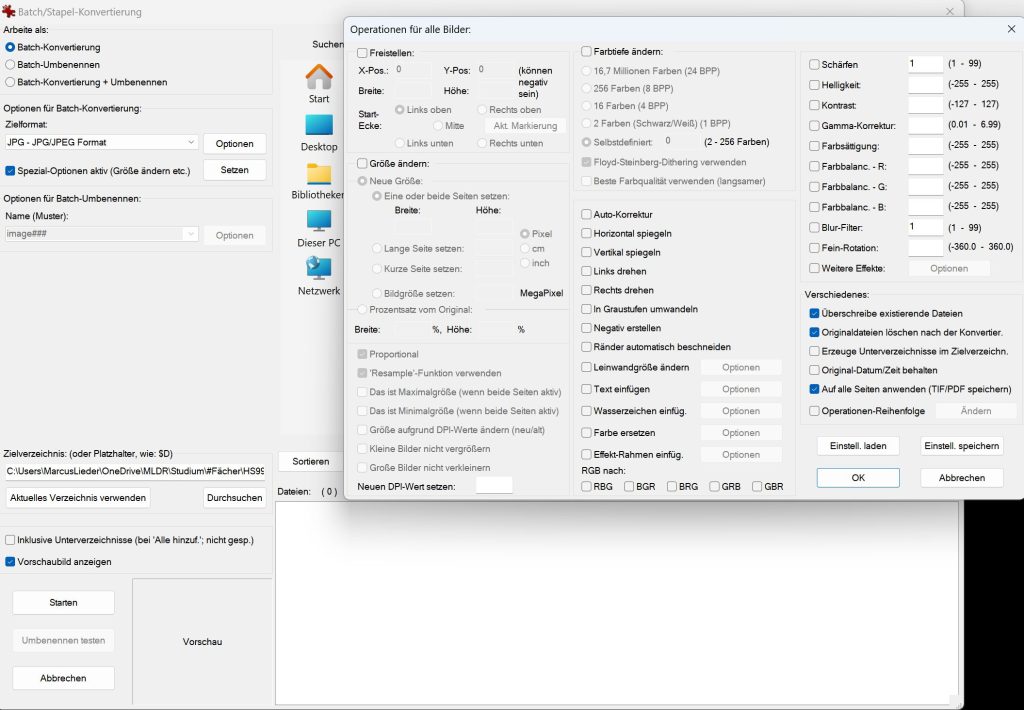



0 Kommentare